Las particiones de los discos duros nos sirven para respaldar nuestra información en caso de que se deba formatear el equipo, y a la vez sirve para organizarla. Se suele creer que una vez instalado el Sistema Operativo en el equipo ya no se puede particionar el disco duro, pero no es así. A continuación les explicare como crear o eliminar particiones desde Windows.
Primero debemos ir a “Inicio”, hacemos clic con el botón derecho en equipo y seleccionamos “Administrar”
Después en “Administración de discos” en la parte izquierda de la ventana
Ahora sabemos cuantos discos y particiones tiene nuestro equipo, en este caso hay un solo disco que tiene una partición de recuperación desde fabrica, y otra partición reservada para el sistema, y una partición C. En este caso vamos a crear una partición G.
Hacemos clic con el botón derecho sobre el disco que queremos particionar (en este caso C), seleccionamos “Reducir volumen”.
Aparecerá el siguiente mensaje:
Si el disco se puede particionar aparecerá esto:
En el tercer recuadro seleccionamos cuanto queremos reducir nuestra partición, en este caso la reduciremos en 50 Gb, y el cuarto recuadro nos indica en que tamaño quedara la partición original. Hacemos clic en “Reducir”.
Después de este paso nos quedará un espacio sin asignar en el disco duro, cercano al valor en el que reducimos la partición C, hacemos clic con el botón derecho sobre el “Espacio no asignado”, y a “Nuevo volumen simple”
En la ventana que nos aparece le damos a siguiente y después seleccionamos el tamaño de nuestra nueva partición, y nuevamente clic a siguiente.
En la próxima ventana le asignamos una letra a la nueva partición, este caso G, presionamos siguiente, al igual que en la próxima ventana y por último finalizar.
Esperamos unos momentos y ya tendremos una nueva partición para utilizar.
Como eliminar una partición y extender otra
En el caso que queramos eliminar una partición y unirla a otra debemos cerciorarnos de que esta no contenga información ya que será eliminada completamente, una vez que la información esté respaldada en otra partición se deben seguir los siguientes pasos en la “Administración de discos”
Hacemos clic con el botón derecho sobre la partición que queremos eliminar, en este caso G, y seleccionamos “Eliminar volumen”, y le aparecerá el siguiente mensaje:
Debemos seleccionar “Si” para continuar.
Hacemos nuevamente clic con el botón derecho sobre “Espacio libre” y seleccionamos “Eliminar partición”.
Aparecerá el siguiente mensaje al cual debemos responder “Si”
Ahora ese espacio quedará como “No asignado”, y no se podrá utilizar mientras no creemos una nueva partición con ese espacio o se lo asignemos a una partición ya existente, en este caso le agregaremos este espacio no asignado a la partición C. Hacemos clic con el botón derecho en C y seleccionamos “Extender volumen”.
Nos aparecerá una nueva ventana, de damos clic a Siguiente, y en la nueva ventana le asignamos la cantidad de espacio que estaba sin asignar. Hacemos clic en siguiente y después en finalizar.
Así tendremos nuevamente una partición con mayor capacidad de almacenamiento.
Gracias a esto no tendremos que formatear el equipo para crear o eliminar particiones, y se puede hacer de manera sencilla y segura.



 LinkBack URL
LinkBack URL About LinkBacks
About LinkBacks slayer
slayer


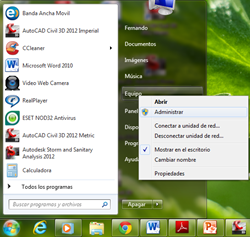
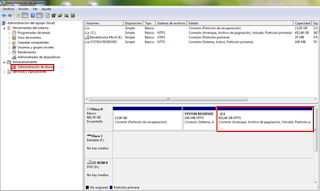
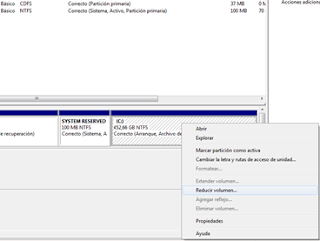
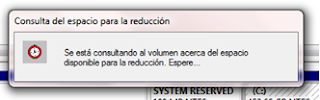
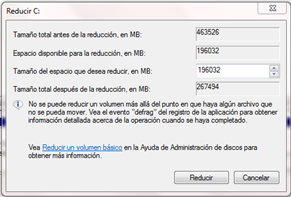
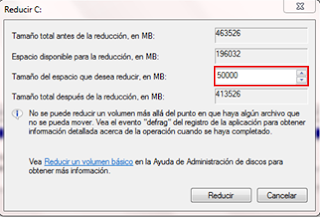

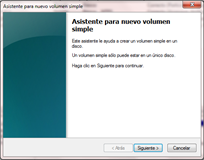
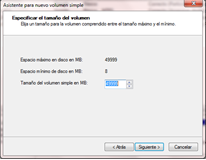
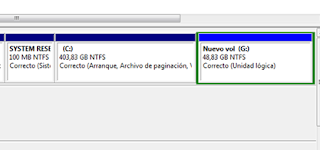
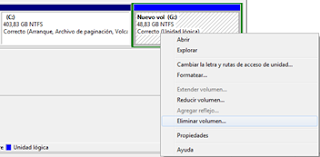

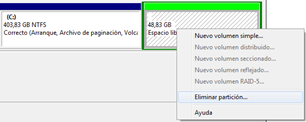
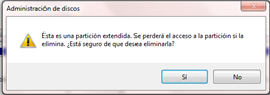
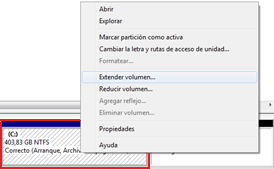
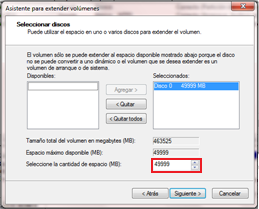









 Citar
Citar
