Los sistemas operativos de Microsoft cuentan desde Windows XP Service Pack 1 con un Firewall integrado que permite tener un pequeño control sobre las conexiones de red. Aunque este cortafuegos no es muy eficaz en muchos aspectos, puede servir de una pequeña capa de protección para los usuarios menos expertos que no puedan comprar una licencia de un software antivirus con Firewall ni sepan cómo configurar este tipo de software que, por defecto, suele ser algo complicado.
El Firewall de Windows permite realizar en él ciertas configuraciones sencillas de manera que cualquier usuario pueda, por ejemplo, abrir el tráfico a los puertos del eMule o del cliente de descargas correspondiente para que el sistema operativo no aplique ningún tipo de bloqueo a este tráfico. Para ello, en este tutorial vamos a explicar cómo configurar el Firewall de Windows 8.1 y Windows 10 fácilmente para adaptarlo a nuestras necesidades.
Para ello lo primero que debemos hacer es abrir el panel de control de nuestro sistema operativo, ya sea desde un menú inicio (desde Windows 10) como desde la barra de búsqueda desplegable de Modern UI en Windows 8.1.
Desde este menú inicio seleccionaremos “Sistema y seguridad”
Y aquí “Firewall de Windows”. Llegaremos a la ventana de configuración general del cortafuegos de nuestro sistema operativo.
Activar o desactivar el Firewall de Windows
En la parte izquierda de la ventana disponemos de un menú con los diferentes apartados del mismo. Lo primero que vamos a hacer es pulsar sobre la opción “Activar o desactivar Firewall de Windows” para abrir una ventana desde donde podemos elegir si queremos activarlo o desactivarlo en las redes domésticas o en las redes públicas, así como si queremos bloquear todo el tráfico en alguna de ellas.
Permitir o bloquear el tráfico a aplicaciones o características
Volvemos a la ventana principal de configuración del Firewall de Windows y seleccionamos en el menú el apartado “Permitir una aplicación o una característica”. Desde esta ventana vamos a poder ver todas las aplicaciones y servicios de Windows a la vez que añadir fácilmente nuevas aplicaciones que puedan conectarse a Internet fuera del filtro del cortafuegos.
Como podemos ver, nos aparece una completa lista con todos los componentes que, por defecto, vienen instalados en el sistema operativo y que pueden necesitar conexión a Internet para funcionar correctamente. Podemos elegir de cada componente si queremos que se conecte tanto desde una red privada personal como desde redes públicas e inseguras.
En la parte inferior podemos ver un botón llamado “Permitir otra aplicación” desde donde podemos añadir nuevas aplicaciones a esta lista.
Acceder a la configuración avanzada del Firewall
Si queremos tener un control más avanzado sobre puertos y protocolos de conexión debemos abrir la ventana de configuración avanzada desde dicho apartado en la ventana principal de la configuración.
Desde aquí podremos ver todas las reglas de entrada y de salida con que cuenta nuestro cortafuegos. Podemos crear nuevas reglas personalizadas para las aplicaciones que queramos (por ejemplo, eMule o uTorrent) configurando los puertos y protocolos por los que queramos permitir (o bloquear) la conexión.
De esta manera, si no queremos tener que gestionar un cortafuegos de terceros, podremos configurar de la manera más óptima posible para permitir sólo las conexiones que de verdad queramos gestionar y bloquear aquellas que puedan resultar maliciosas o peligrosas para nuestro sistema.



 LinkBack URL
LinkBack URL About LinkBacks
About LinkBacks slayer
slayer


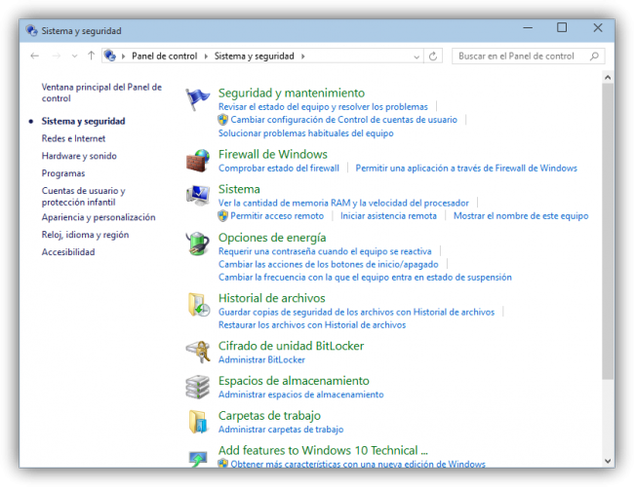
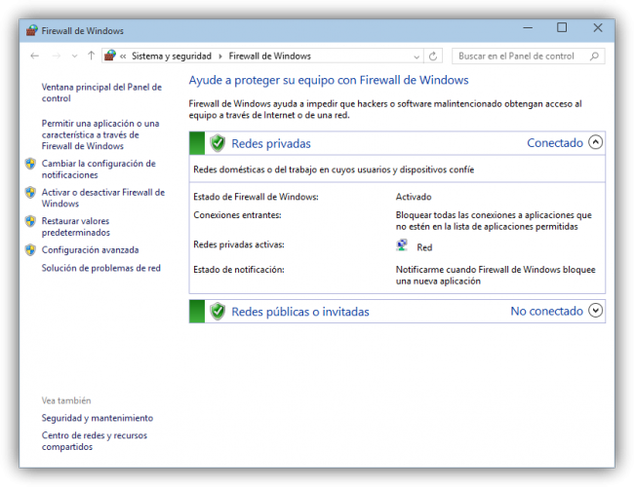
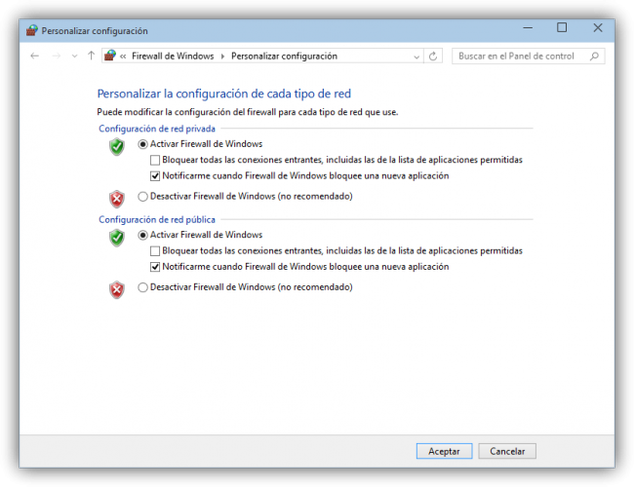

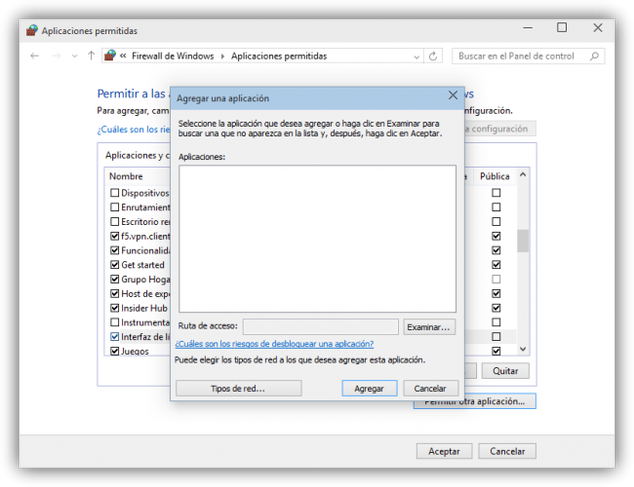
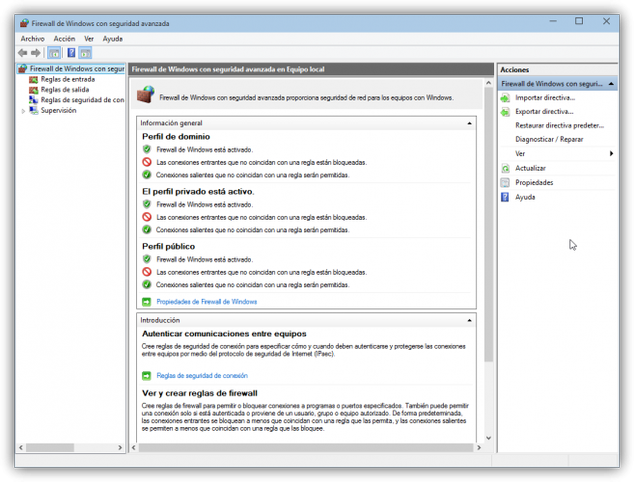
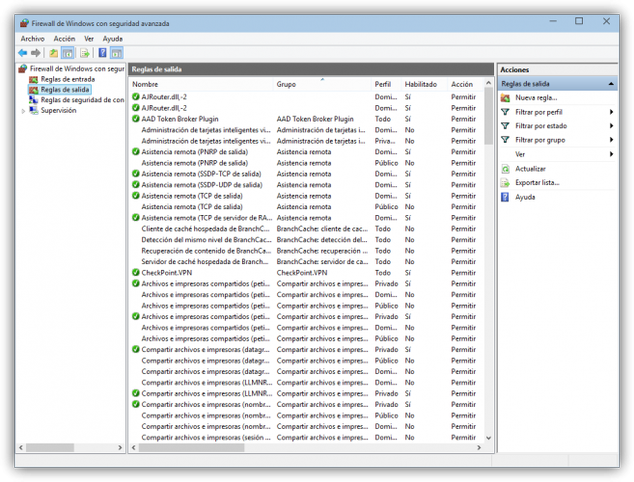
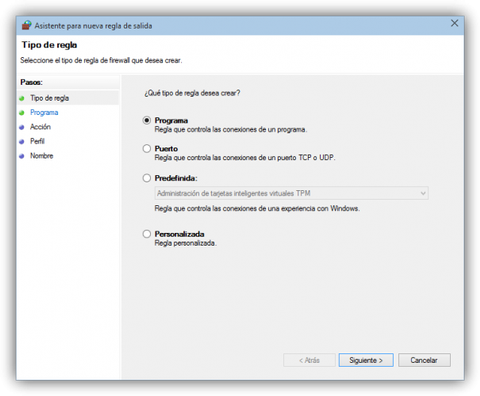








 Citar
Citar
